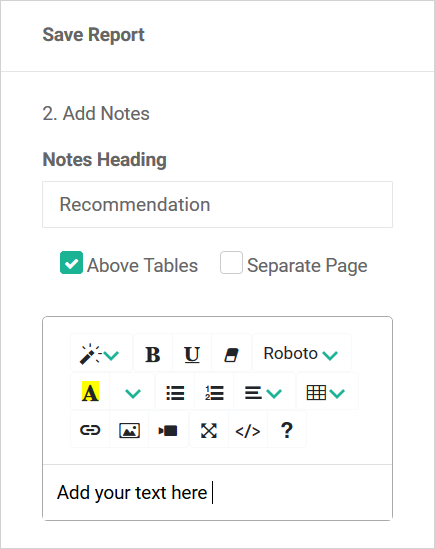Compare Products
- Navigate
- Click on the content list below
to skip ahead to the different sections
on this page -
Compare Products
-
Compare Home Loans - Loan Overview
-
Loan Options
-
Compare Loan Splits - Loan Overview
Compare Products
Infynity gives you the functionality to compare all available Lenders on panel by interest rates and
products. There are two views:
- Compare Home Loans
- Compare Loan Splits
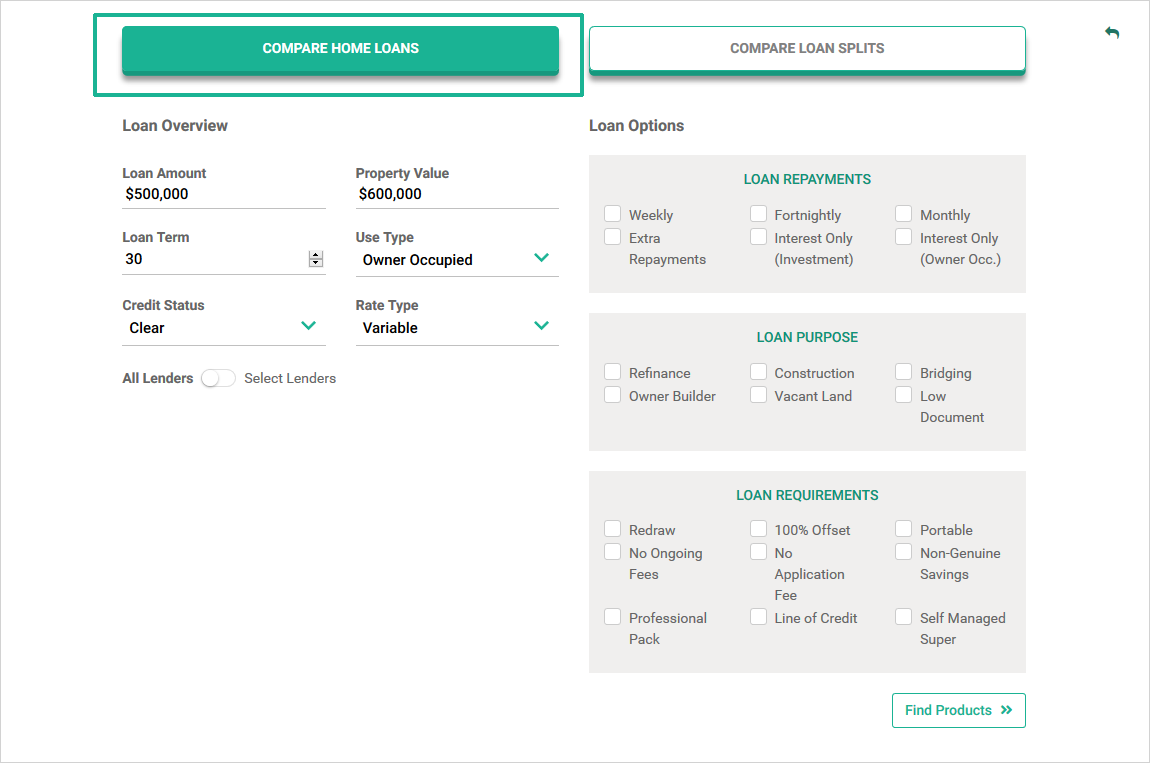
Compare Home Loans - Loan Overview
Validate the prepopulated information such as Loan Amount and Property Value.
Complete the following
fields:
- Loan Term
- Use Type:
- Owner Occupied
- Investment
- Credit Status:
- Clear
- Minor Blemish (AAA)
- Minor+ Blemish (AA)
- Serious Blemish (A)
- Major Blemish (BBB)
- Rate Type:
- Any
- All Fixed
- Variable
- Basic
- Intro
- Fixed Rate Option in Years: 1; 2; 3; 4; 5; 6+
Loan Options
Narrow down the available results by selecting the appropriate options for your
client’s finance Objectives
and Requirements:
- Loan Repayments
- Loan Purpose
- Loan Requirements
When you have completed the appropriate options, click 'Find Products' to run the analysis and obtain the results which look like this example:
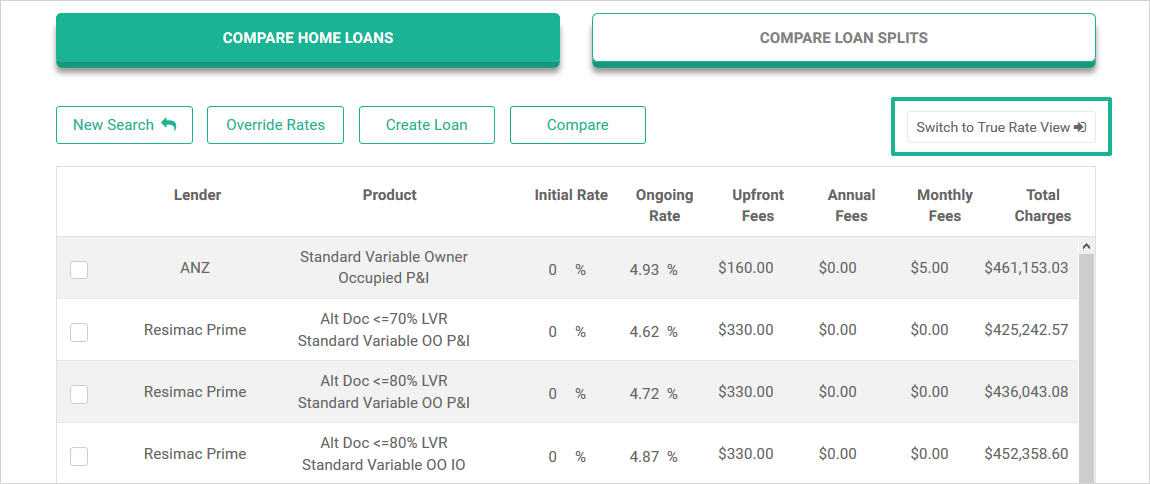
You have the option to select the view to change:
- from 'Total Charges View' to
- 'True Rate View'
It will reflect as shown below. Click on 'True Rate' as highlighted below to sort the rate from low to high and high to low.
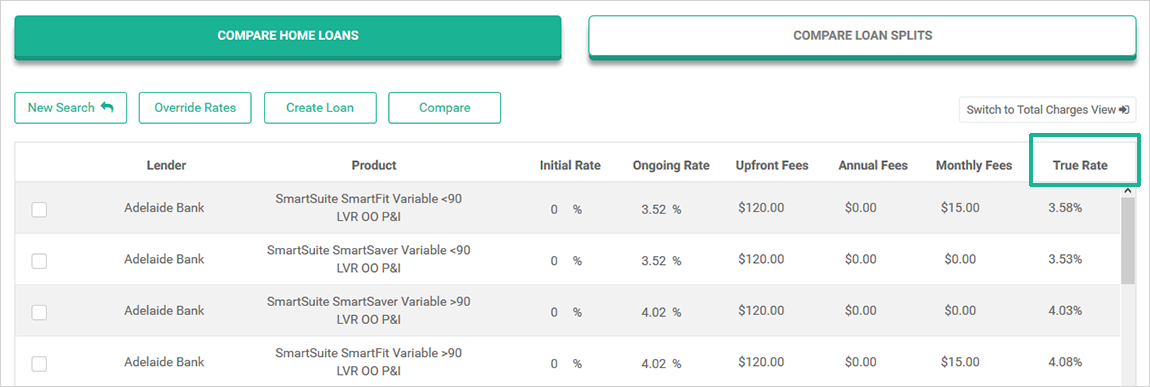
Make your selections from the options available to show the client what options
available.
You can select up to six products on the one-page view to compare side by side the products:
- Interest rate
- Repayments
- Total interest charges
- Fees
- Features
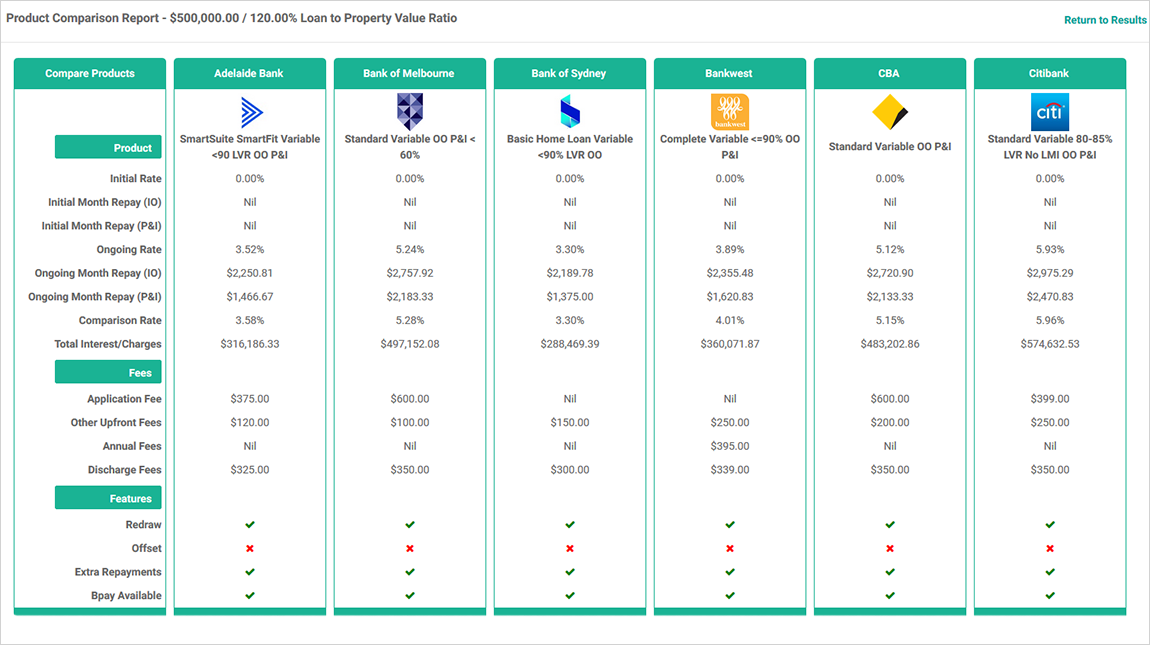
The next step is to press 'Save Report'

Followed by Save Results and Create Report as shown:
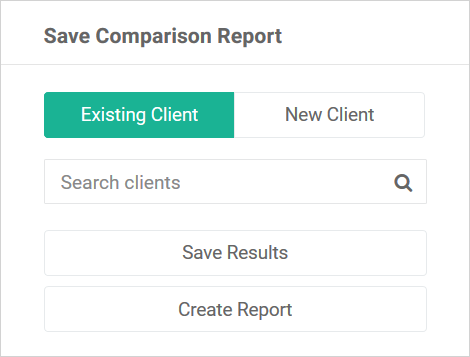
At any stage you can press 'Return to Results'

The Sub Tabs options available are:
- New Search
- Override Rates
- Create Loan
- Compare
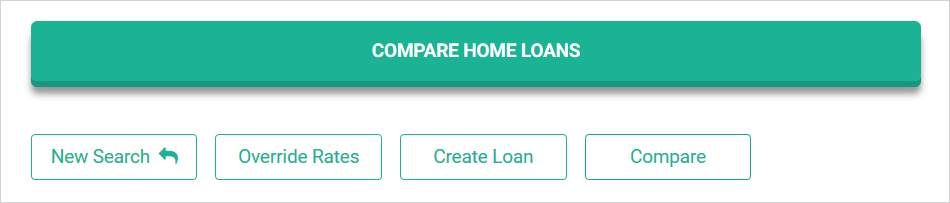
New Search:
Clears the current data and results, takes you back to the Loan Overview section
Override Rates:
When you click on 'Override Rates' the Initial Rate and the Ongoing Rate fields are activated – this means
you can
enter the discounted loan interest rate that has been approved by a specific lender
Create Loan: Select the loan the client has chosen and allocate it to the client profile – this is a short
cut and
an excellent way to ensure you have selected the correct loan product with the lender
Compare: Select up to six different lender loan options to compare the interest rates and features
Product Fact Sheet: For every Lender and every Loan there is a Product Fact Sheet available, click on the
magnifying
glass icon on the right-hand side of the product name to access this information:
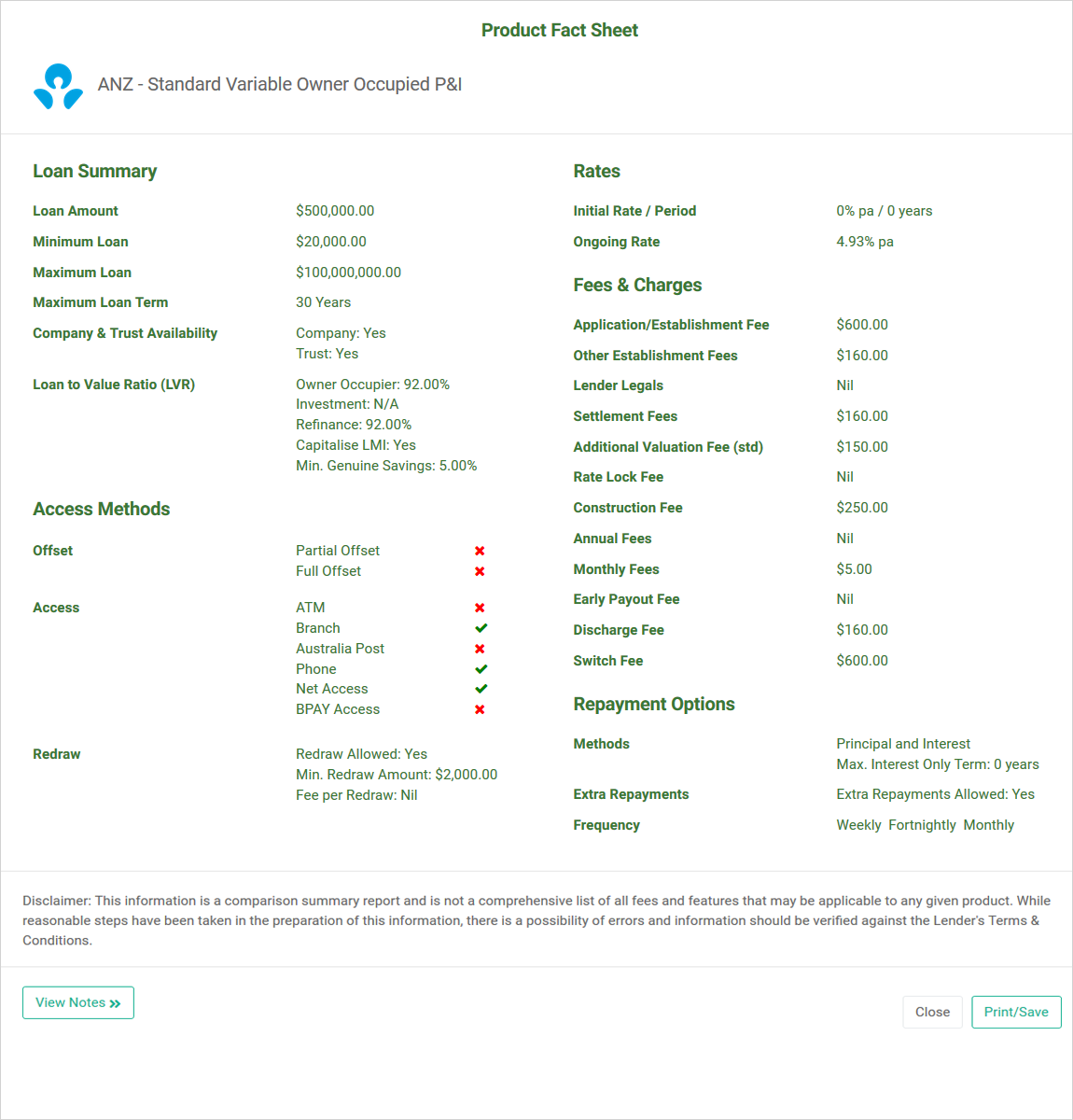
Compare Loan Splits - Loan Overview
This new feature enables you to have multiple splits under the one facility amount (most commonly used for clients that require both variable and fixed rate loans). Specify the number of splits and the screen will adjust to accommodate this as show:
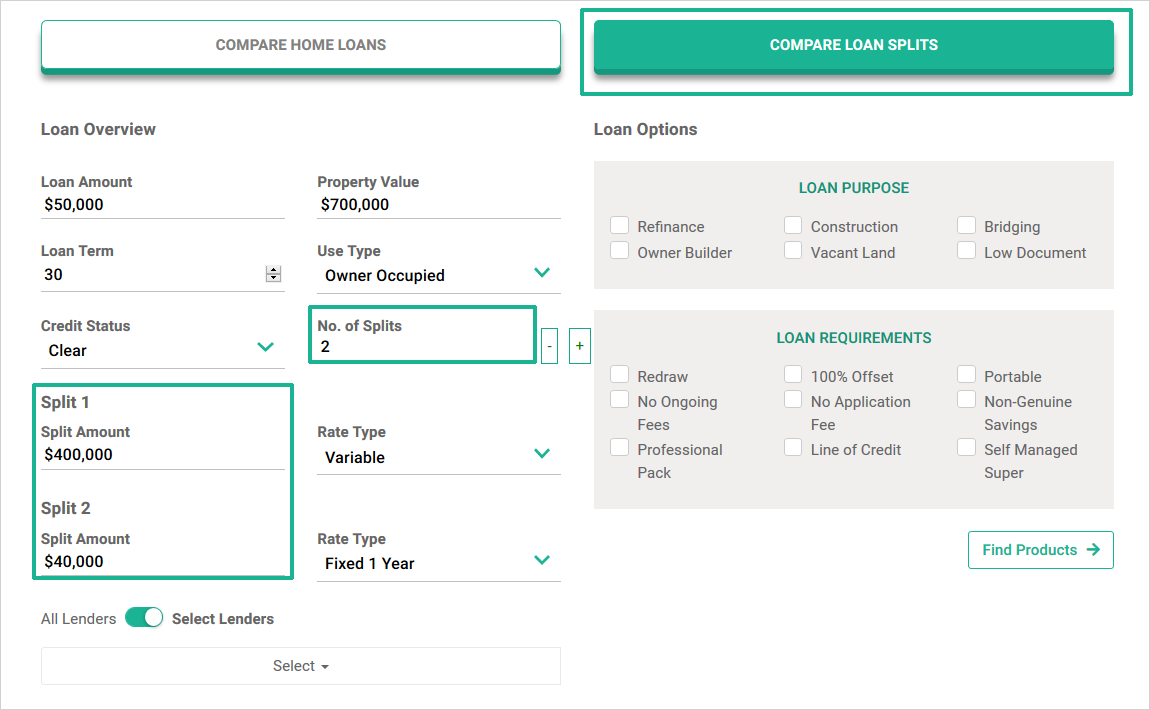
Make your selections from the options available to show the options available to your client.
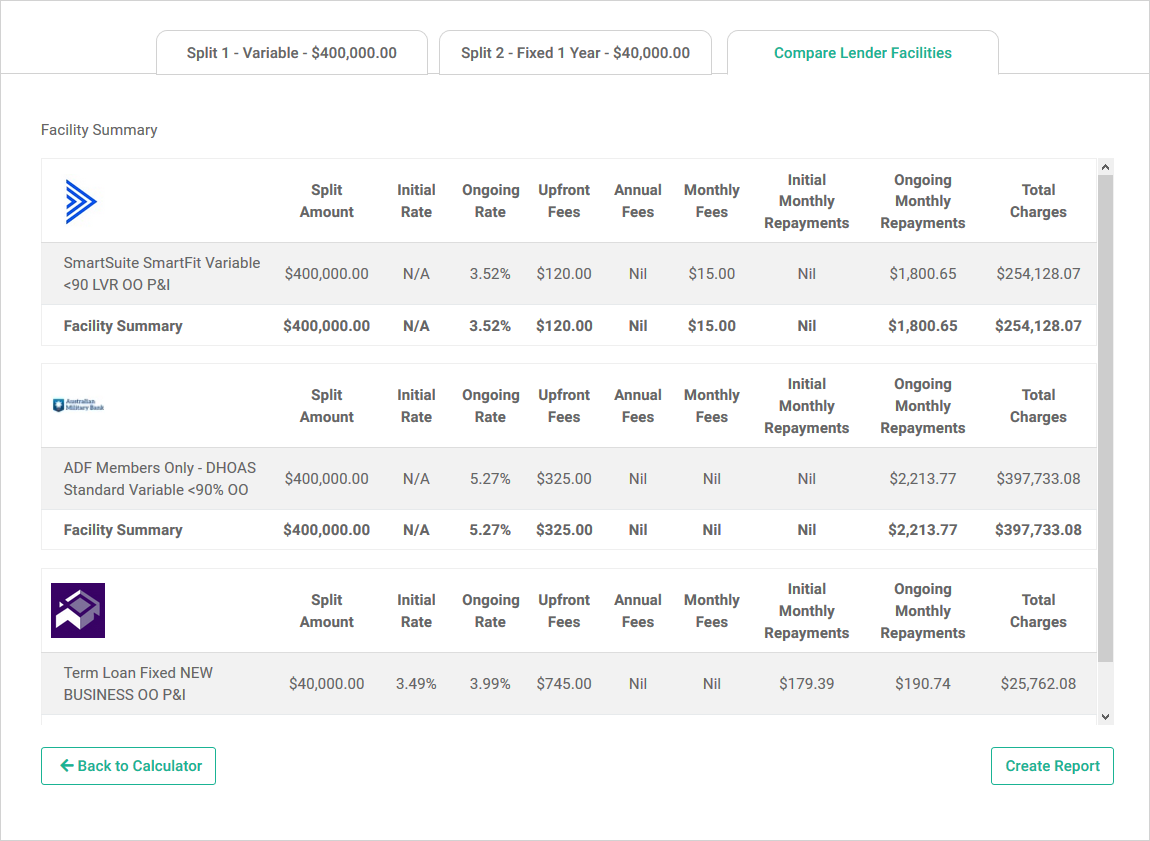
When you are ready, click 'Create Report' as shown above. The following options
will then
become available as shown below:
- Existing Account; use the search functionality to locate your client
- Create Report
- Save Results
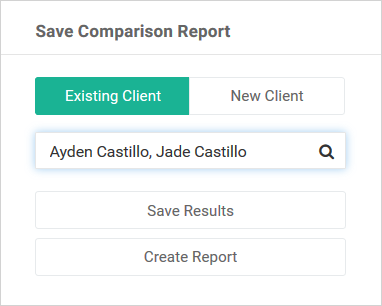
Note: the last 10 Split Comparison Reports are stored at the bottom of the page
in HTML and
PDF.
Only products that can be split will be included in the results displayed. For example: CBA’s No Fee Home
Loan or
Basic 3 Year Rate Saver products cannot be split, therefore those products will not be included in the
results
displayed in Split Comparison.
When you Create Report you are enabled the same stylish template options as previously used in your Client
Funding
Report:
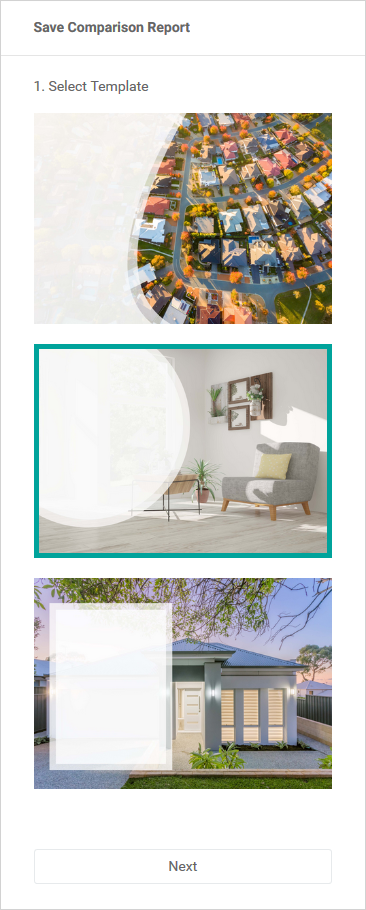
When you save the report, you have the option to customise the Notes Heading and Content boxes to make the report more specific to your client as shown: