Client Centre
- Navigate
- Click on the content list below
to skip ahead to the different sections
on this page -
Client Centre Tab
-
Client Centre
Client Centre Tab
The Client Centre has been created by Finsure within the Infynity platform as a data capturing and communications portal to engage with your customers For you to enable the Client Centre for your customers, you must add their mobile number and email address in the Client Details tab as shown [to each profile]:
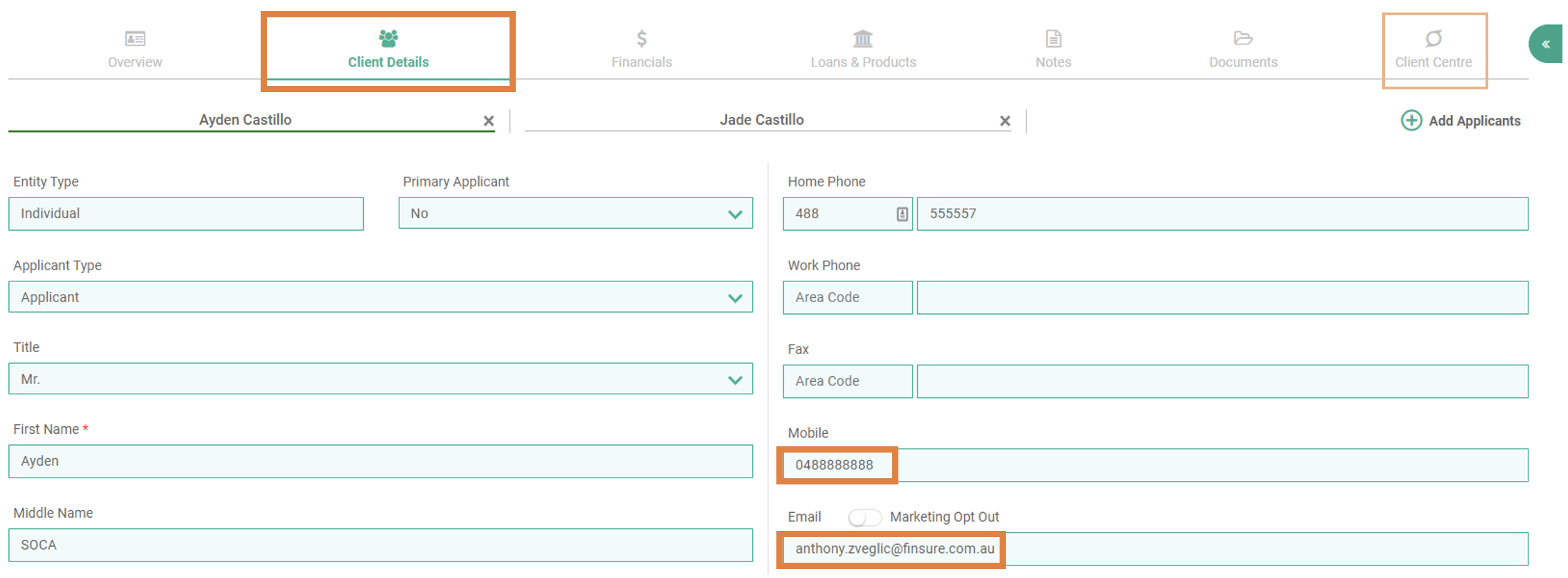
The Client Centre tab is next to your right hand side menu options as shown above. When you open the Client Centre tab you must toggle green the Applicants that are to be enabled to access the Client Centre as shown below:
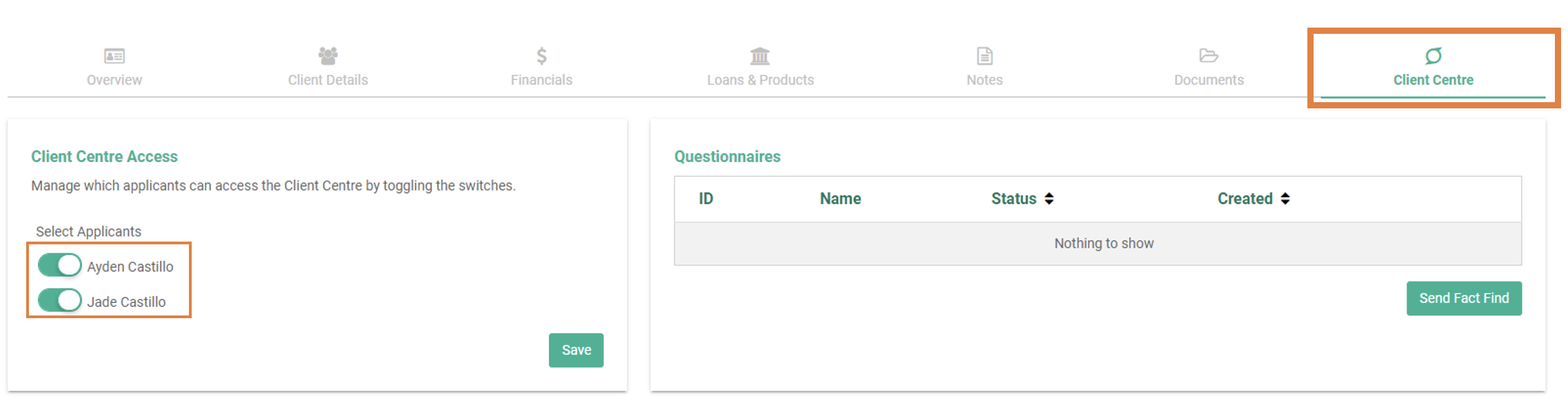
As soon as you press save, the “Send Message” pop up box appears for you to add a custom customer message, similar to what is shown below. It is highly recommended that you toggle green the ‘Include Credit Guide’ option if you haven’t provided your customer a Credit Guide recently:
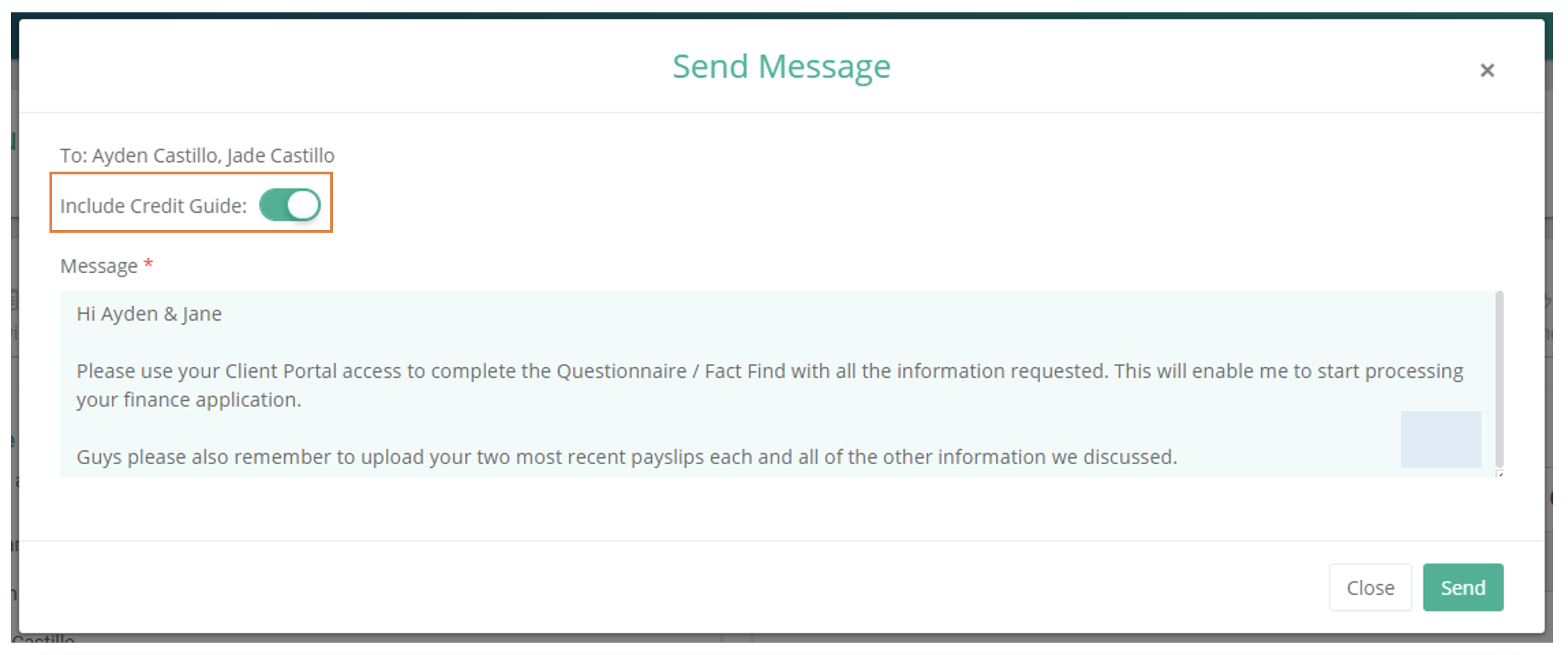
Be sure to remember it’s a 2-step process. Enable the Client Centre Access and activate your customers Questionnaire [Fact Find], see below:
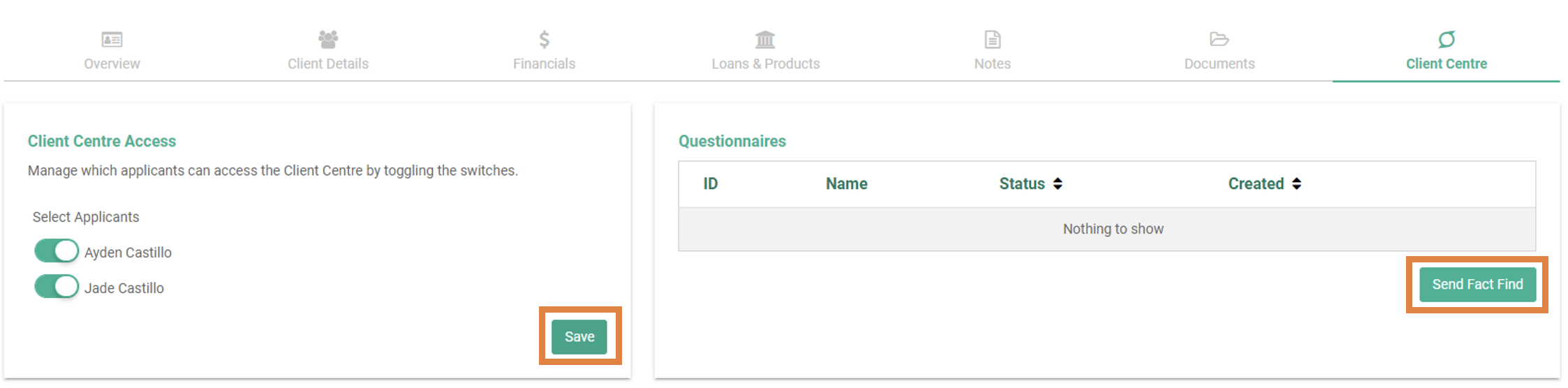
Once activated this record will appear within Questionnaires:
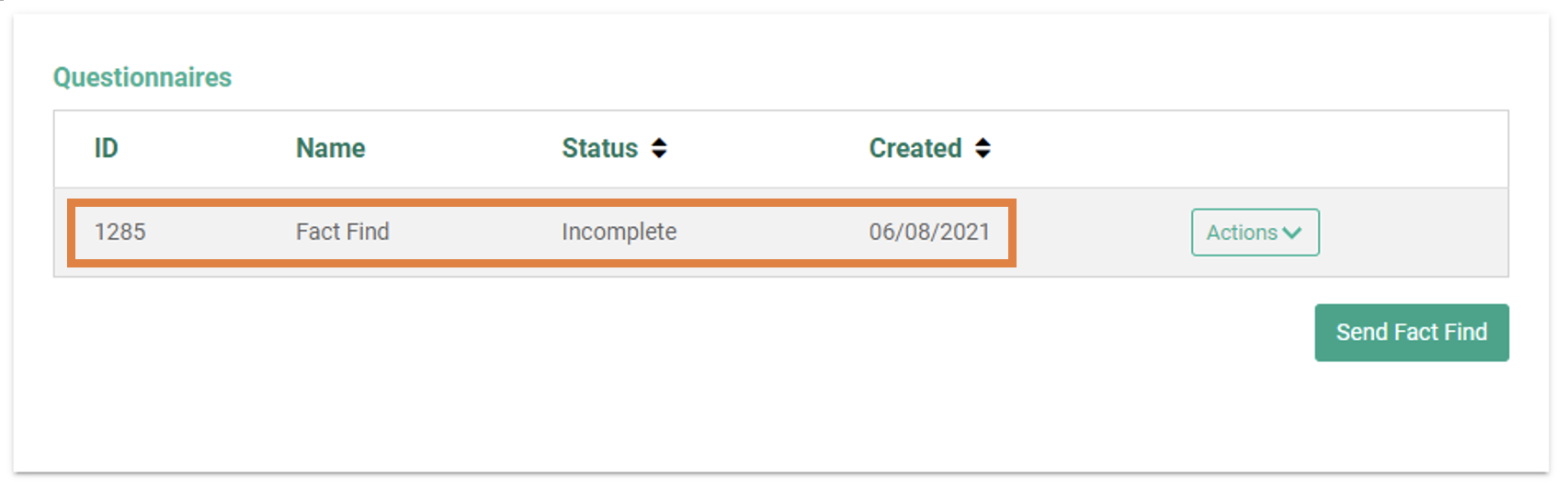
Shown below is an example of the email communication that your customer/s will receive. Note each individual applicant will receive 2 emails:
- Email A is the Client Centre Invitation including the URL + Username + Password
- Email B is the New Fact Find Survey request:
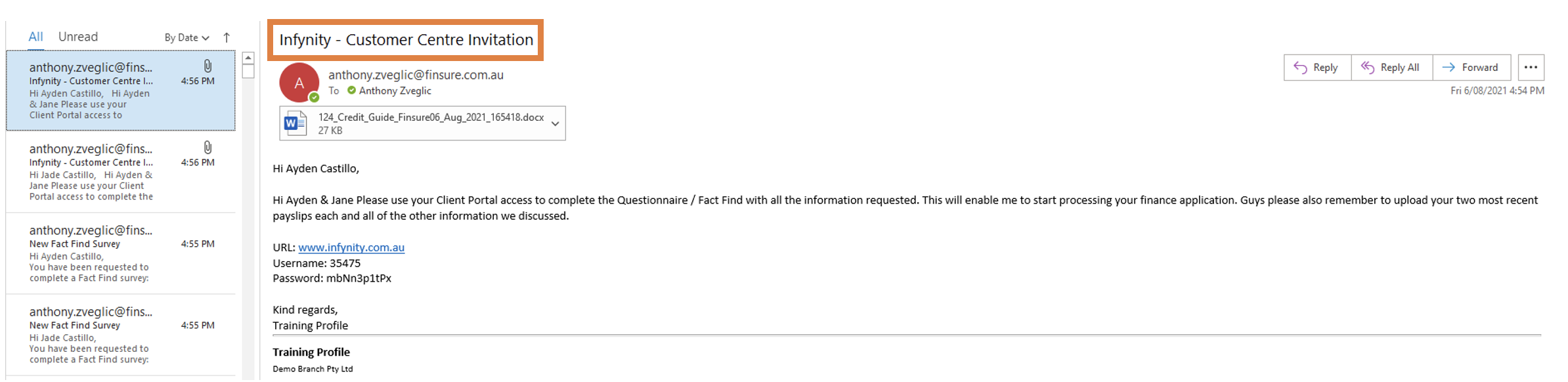
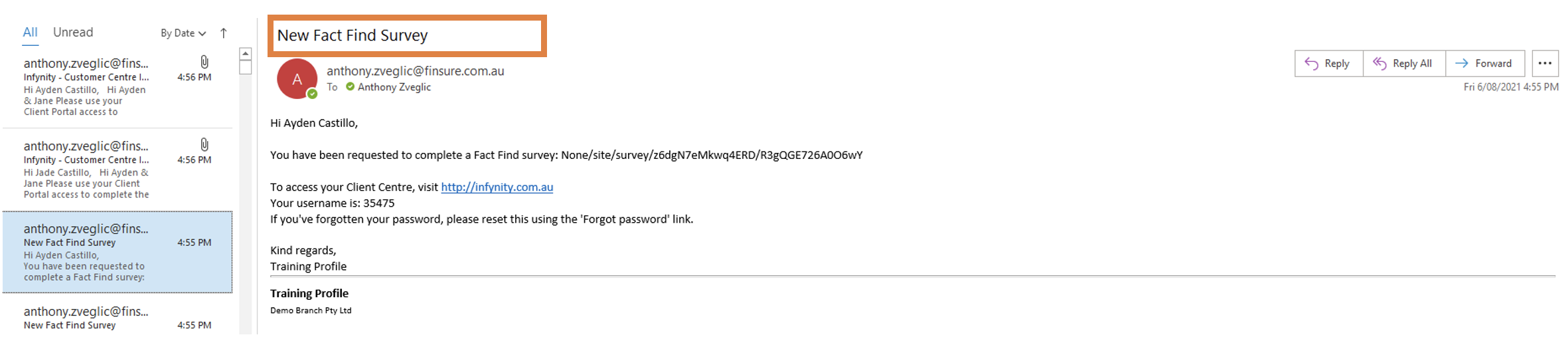
Client Centre
Please press the play button to play the video.
Shown below is what your customer/s will experience when they log into their Client Centre. Initially they will be greeted by a pop-up welcome message and an invitation to watch a short tutorial video on the navigation of the Client Centre:
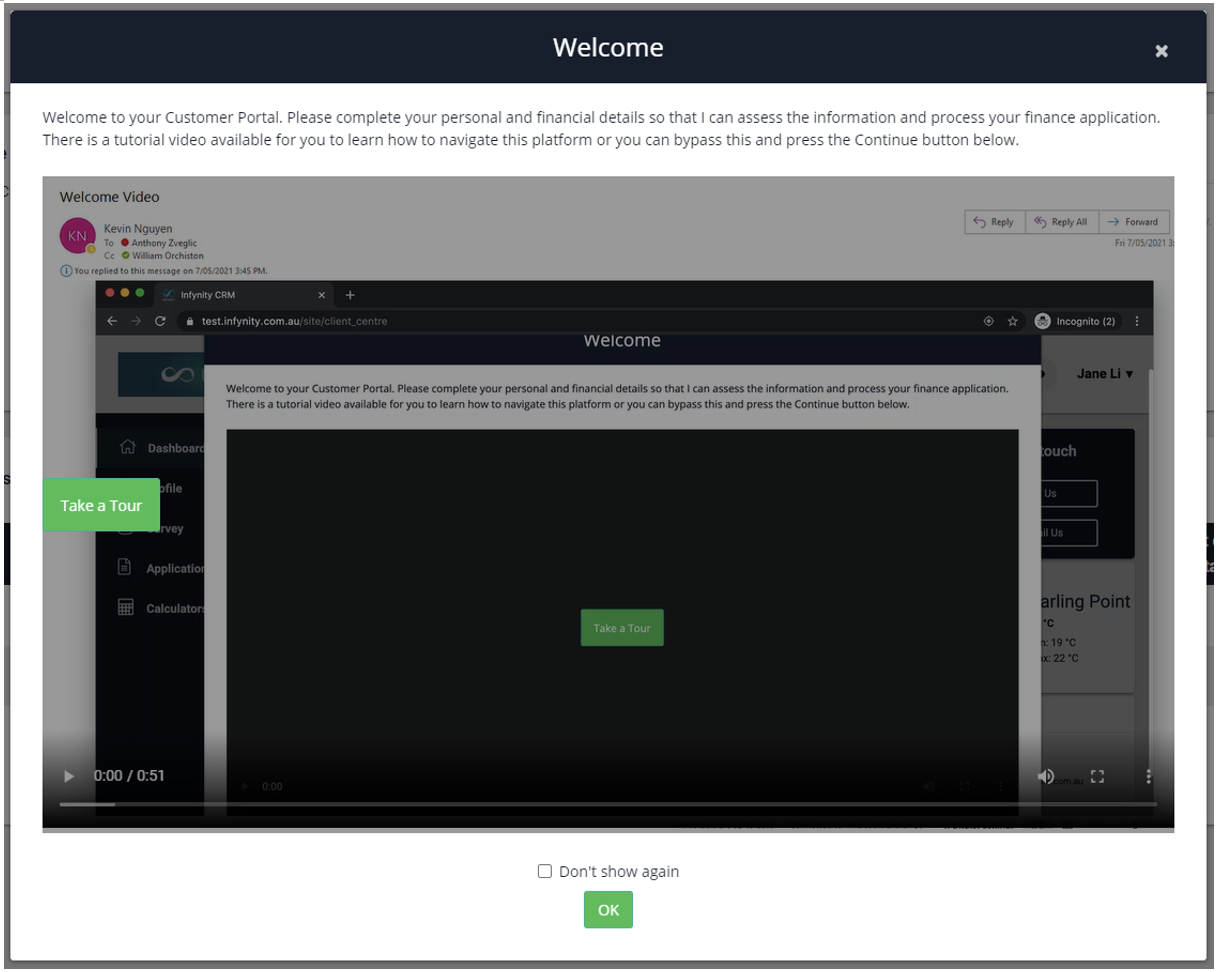
The Dashboard view includes the left-hand side menu options plus:
- Welcome messaging
- Latest Updates [activity generated by the Broker]
- Applications
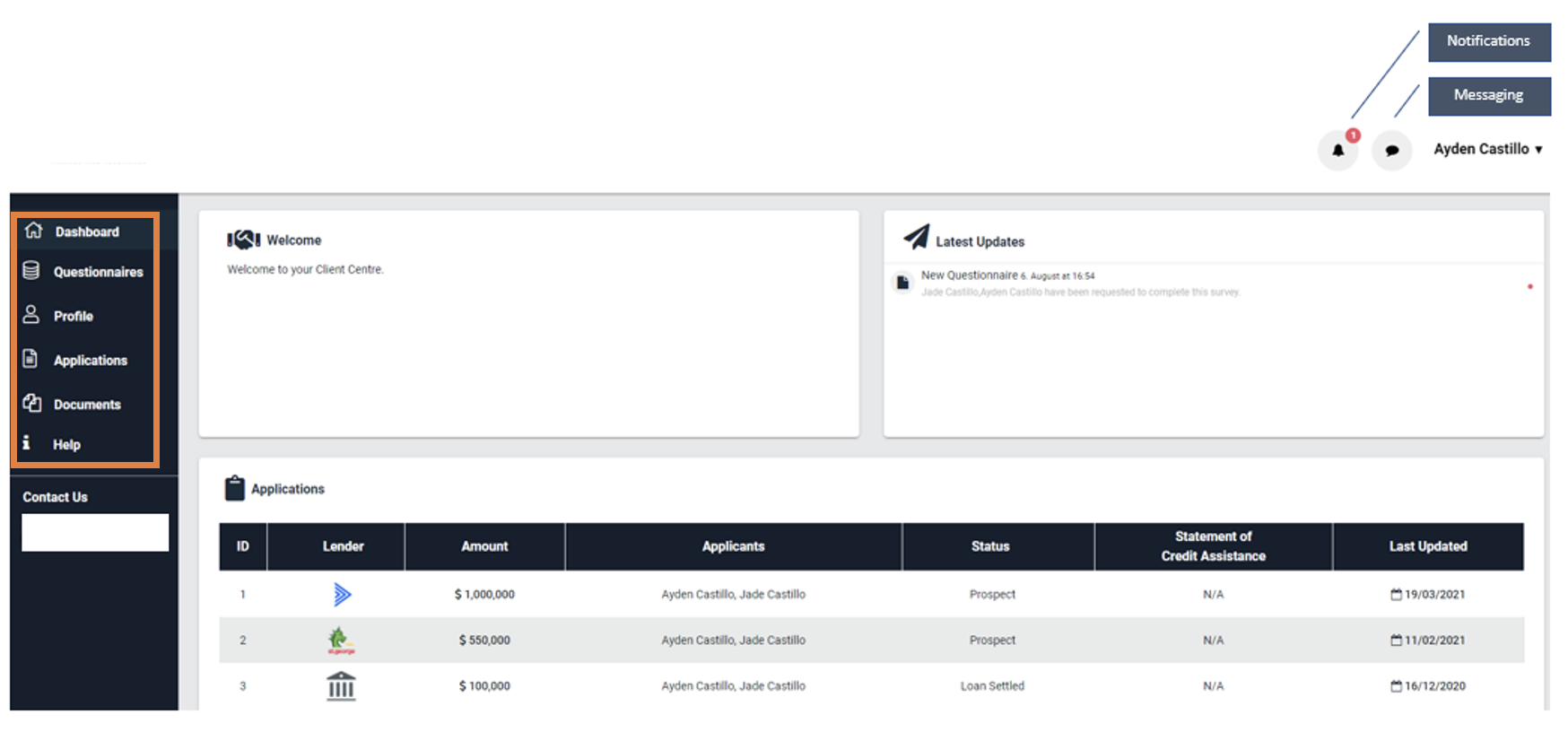
The left hand side menu options include Questionnaires, this is the chat feature that asks your customer a series of questions to gather the information required to assess the loan, the questions will be familiar as they are built on the foundation of our existing Fact Find format as shown below:
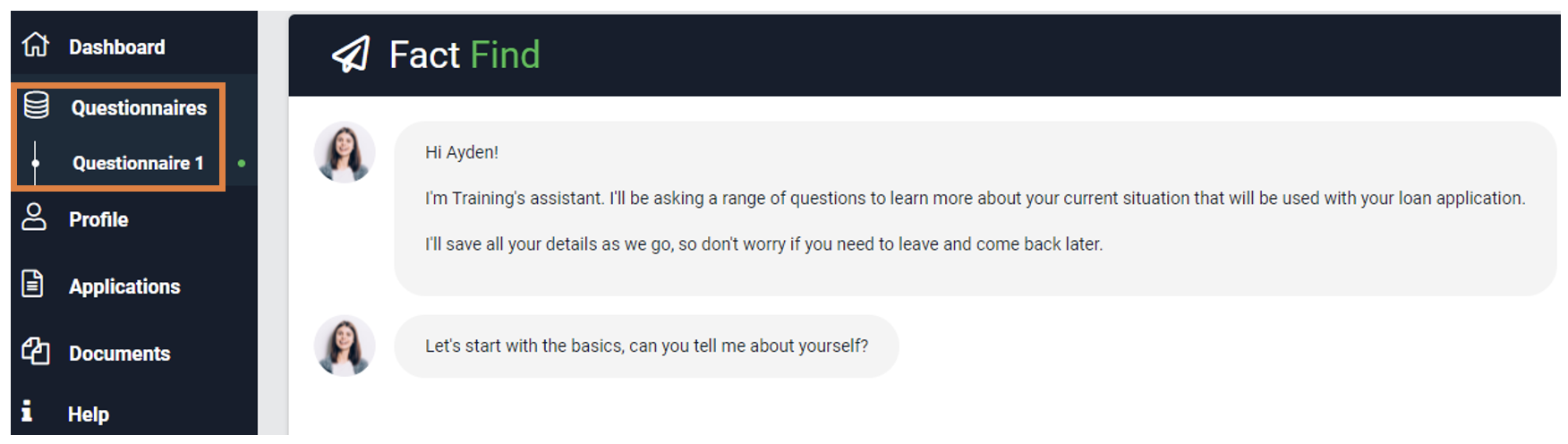
This is the style of questioning:

Note: if the customer makes a mistake they can hover over the answer submitted and press ‘edit’ to correct the information supplied
The left hand side menu options include Profile, this shows a summary of the information entered by the applicant as shown below:
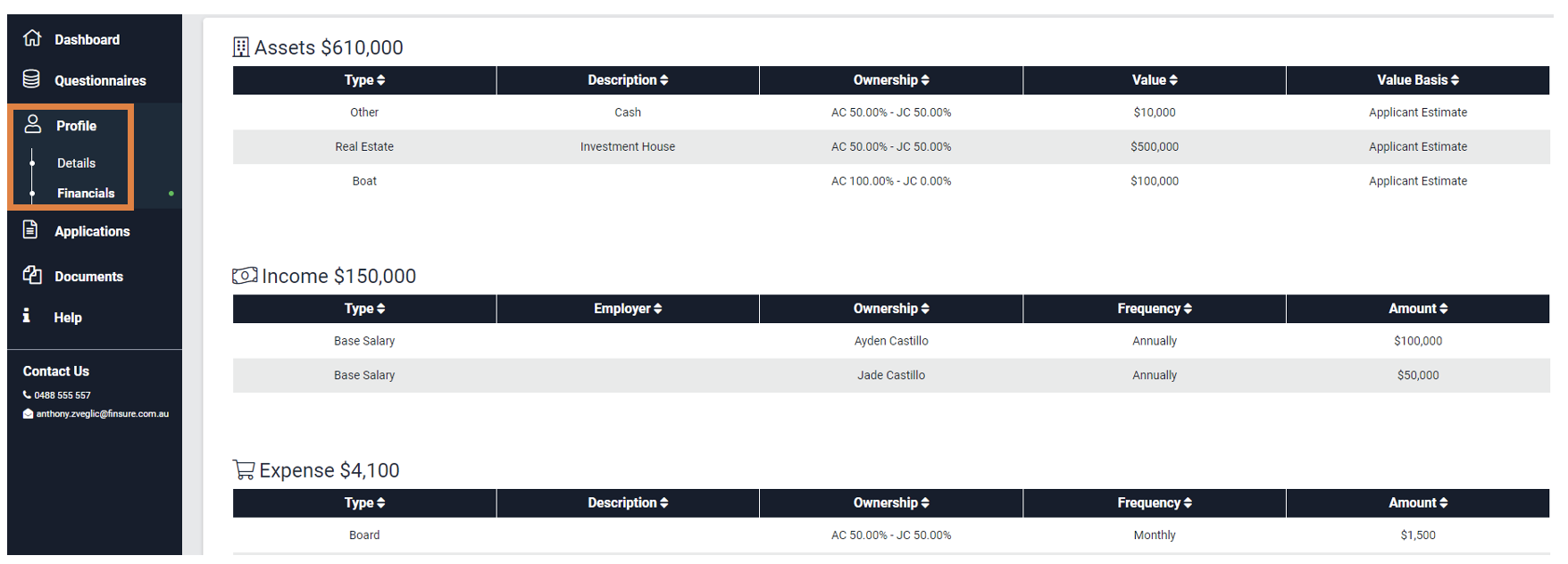
The left hand side menu options include Applications, this shows a summary of all applications previously processed for the applicant, here is an example:
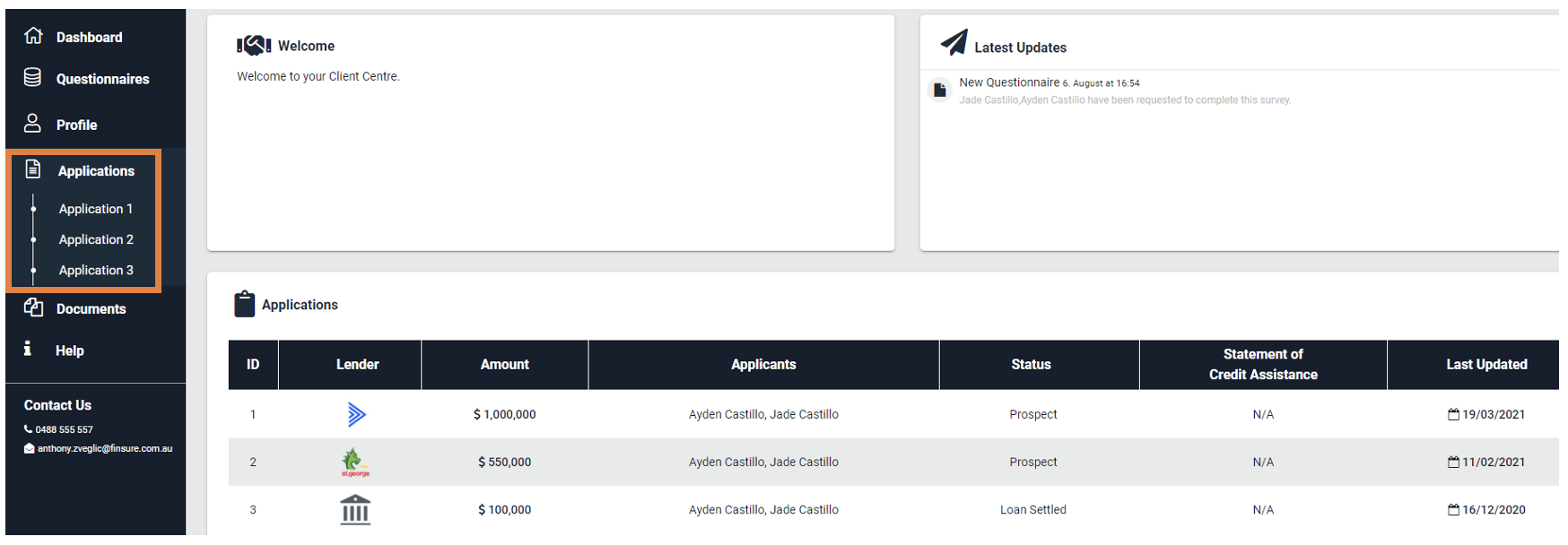
The left hand side menu options include Documents, this is where the customer has the ability to upload any documentation they would like to share with you as shown below:
